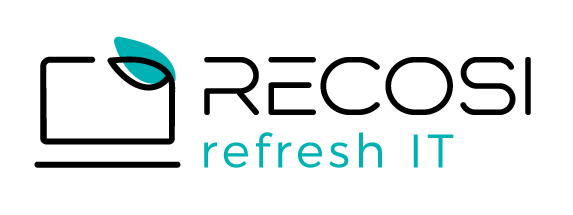Nasveti za optimizacijo operacijskega sistema Windows 11



Windows 11 je običajno hitrejši od Windows 10, vendar to še ne pomeni, da ne bi mogel biti še boljši. Poskusite te nasvete, da pospešite in stabilizirate svoj računalnik s sistemom Windows 11.
Windows 11 izvaja veliko operacij v ozadju za izboljšanje zmogljivosti računalnika. Enak računalnik bo na njem načeloma deloval hitreje kot na Windows 10. Toda ne glede na to, kako odziven je, ga je možno še pospešiti. Upoštevajte tudi, da računalniki sčasoma z nabiranjem programske opreme in neprimernim vztdrževanjem upočasnijo delovanje, zato se prepričajte, da se to ni zgodilo tudi vašemu.
Zelo enostavno je pospešiti delovanje vašega računalnika s sistemom Windows. Samo sledite tem nasvetom.
1. Onemogočite programe, ki se zaženejo ob zagonu
Vaš računalnik s sistemom Windows 11 je morda počasnejši zato, ker se v ozadju izvajajo programi, ki jih redko ali nikoli ne uporabljate. Računalnik bo deloval hitreje, če preprečite njihov zagon.
To lahko storite tako, da zaženete Upravitelja opravil (Task Manager). Za začetek pritisnite Ctrl-Shift-Esc ali desno kliknite spodnji desni kot zaslona in izberite Task Manager. Nato kliknite na ikono Zagonske aplikacije na levi strani. Pojavi se seznam programov in storitev, ki se zaženejo ob zagonu sistema. Če želite preprečiti zagon določenega programa ob zagonu, ga kliknite z desnim gumbom in izberite Onemogoči.
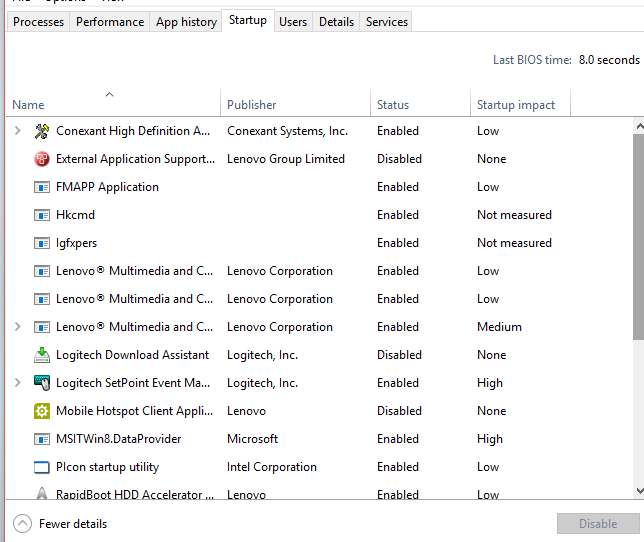
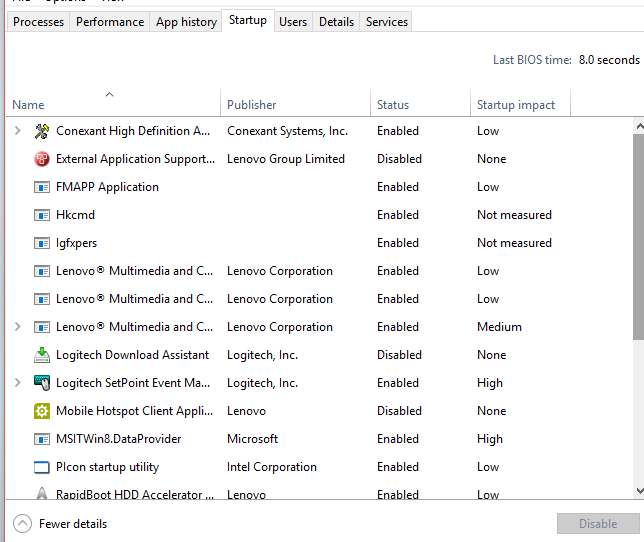
2. Uporabite način učinkovitosti
Upravitelj opravil ima še en trik za izboljšanje zmogljivosti Windows 11 – način učinkovitosti. Ta način zmanjša prednost procesov za programe, ki se izvajajo v ozadju, kar lahko pripomore k daljši življenjski dobi baterije na prenosnikih in izboljša zmogljivost.
Če želite aktivirati način učinkovitosti za posamezne aplikacije, pojdite v Upravitelja opravil in na zaslonu Procesi (Processes) kliknite aplikacijo ali proces, ki ga želite optimizirati, nato kliknite ikono Način učinkovitosti (Efficiency mode).
3. Uporabite samodejno vzdrževanje Windows
Windows 11 nenehno izvaja vzdrževanje vašega računalnika v ozadju, izvaja varnostne preglede in sistemsko diagnostiko. Ta funkcija deluje vsak dan ob 2:00, če je vaš računalnik priklopljen na električno omrežje in je v stanju spanja.
Da preverite, ali je to vključeno, odprite Nadzorna plošča (Control Panel), izberite Sistem in varnost > Varnost in vzdrževanje, nato kliknite Zaženi vzdrževanje, če želite zagnati vzdrževanje takoj.
4. Odstranite neželene programe in prednameščene aplikacije
Morda vaš računalnik ne upočasnjuje Windows 11, temveč prednaložene aplikacije, ki zavzemajo zmogljivost CPU-ja in sistemskih virov. Preverite svoj računalnik za morebitno neželeno programsko opremo.
Za to lahko uporabite varnostne programe, kot so Windows Defender ali orodje Malwarebytes Anti-Malware. Po končanem pregledu odstranite vse nepotrebne programe.
5. Izklopite indeksiranje iskanja
Windows 11 izvaja indeksiranje datotek, kar omogoča hitrejše iskanje. Če imate počasnejši računalnik, izklopite indeksiranje, da pospešite sistem. To storite tako, da odprete Storitve (Services), poiščete Windows Search in kliknete Stop.
6. Očistite trdi disk
Nabiranje nepotrebnih datotek na disku lahko upočasni delovanje vašega računalnika. Windows 11 ima orodje Storage Sense, ki samodejno briše stare datoteke, ki jih ne potrebujete več. Nastavite ga tako, da odprete Nastavitve (Settings) > Sistem (System) > Skladiščenje (Storage) in vklopite Storage Sense.
7. Onemogočite sence, animacije in vizualne učinke
Če imate starejši računalnik, izklopite sence in animacije. Pojdite v Sistemske lastnosti (System Properties), izberite zavihek Napredno (Advanced) in kliknite Nastavitve (Settings) v razdelku Zmogljivost (Performance). Nato izberite Prilagodi za najboljše delovanje (Adjust for best performance).
8. Izklopite prosojnost
Prosojni učinki v Windows 11 obremenjujejo sistem, zato jih izklopite za dodatno pospešitev. Pojdite na Nastavitve > Personalizacija (Personalization) > Barve (Colors) in izklopite Učinki prosojnosti (Transparency effects).
9. Spremenite nastavitve porabe energije
V nastavitvah sistema Windows izberite Uravnoteženo (Balanced) ali Visoka zmogljivost (High performance), saj izbira Varčevanje z energijo (Power saver) zmanjša zmogljivost sistema. To naredite tako, da odprete Nadzorna plošča (Control Panel) > Strojna oprema in zvok (Hardware and Sound) > Možnosti porabe energije (Power Options).
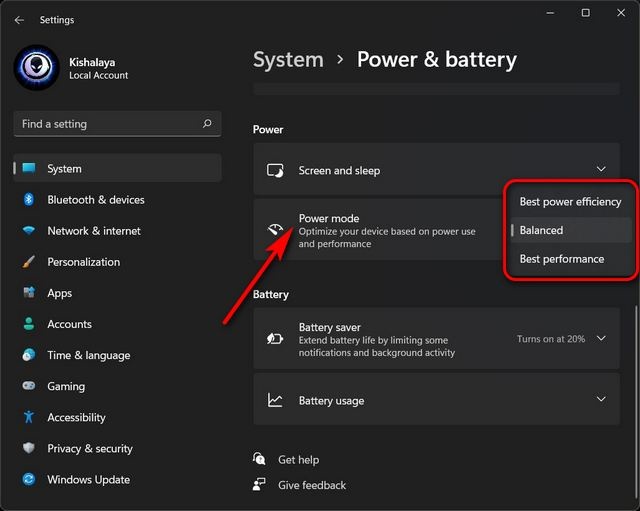
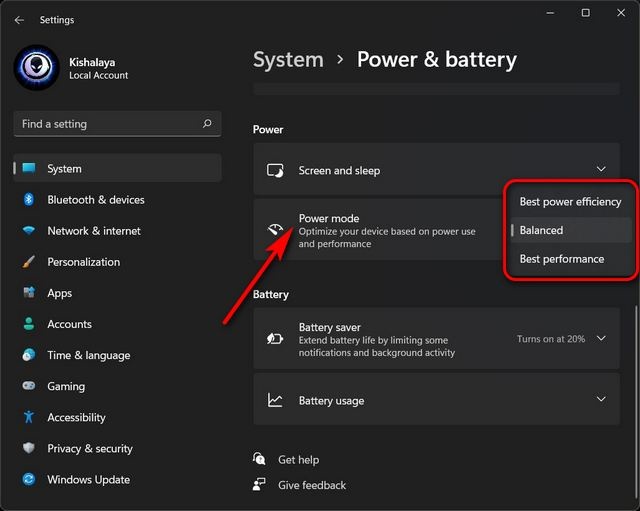
10. Posodobite gonilnike naprav
Stare gonilnike lahko posodobite preko Upravitelj naprav (Device Manager), tako da poiščete svoje naprave in izberete Posodobi gonilnik (Update driver).
Zaključek
S temi nasveti boste lahko pospešili delovanje vašega računalnika s sistemom Windows 11 in ohranili njegovo stabilnost.